ConvertTools hat vergangenes Wochenende dem Produkt ConvertApp eine neue Funktion spendiert, die bereits vor einigen Monaten angekündigt würde: Geo-Push. Damit ist es nun einfach möglich, dass eine Push-Kampagne allein dadurch ausgelöst wird, dass ein Benutzer sich mit seinem Smartphone an einen bestimmten Ort begibt. Wir beobachten mit Spannung, was für Szenarien sich dadurch ergeben, die insbesondere für das Marketing sinnvoll wären.
Bevor Du nun die Schritt-für-Schritt Anleitung durchliest, weil Du diese Funktion direkt ausprobieren möchtest, noch etwas Wichtiges vorab: Beachte vor allem auch die Hinweise in der Anleitung. Aktuell gibt es noch ein paar kleine Bugs, zu denen Du hier Workarounds findest und noch wichtiger: Wenn Du die Funktion produktiv nutzen möchtest, solltest Du Dir durchlesen, was Du tun kannst, damit Apple Deine App auch für den AppStore genehmigt.
Klick jetzt auf “Hier weiterlesen”, dann geht’s endlich los!
Und so funktioniert es:
Schritt 1
In den Einstellungen Deiner App unter ▶ Sonstiges setzt Du ales erstes ein Häkchen bei der Option “Standort Berechtigung abfragen”:

Der Hintergrund ist folgender: Damit ConvertApp eine Push-Kampagne auf der Grundlage der geographischen Position eines Smartphones starten kann, muss diese dem Server von ConvertApp mitgeteilt werden können. Hierzu ist es zwingend erforderlich, dass der Benutzer sein Einverständnis erklärt. Unter iOS wird ihm hierzu eine benutzerdefinierte Nachricht angezeigt, unter Android gibt es eine allgemeine Abfrage. Damit diese Abfrage stattfindet, muss zunächst dieses Häkchen gesetzt sein.
Hinweis: Da diese Abfrage in den APIs der Betriebssysteme sowieso automatisiert stattfindet, ist mir noch nicht ganz klar, wozu dieses Häkchen gesetzt werden muss und darüber hinaus wäre es meine eigene Erwartungshaltung, dass diese Berechtigung – genau wie die für Push-Nachrichten – in der App unter ▶ Einstellungen auf dem Smartphone ebenfalls zusätzlich eingestellt werden kann. Da die Funktion allerdings gerade erst vor wenigen Tagen veröffentlicht wurde, wird sie künftig sicher noch Optimierungen erfahren und auch auf der Website von ConvertTools detaillierter beschrieben werden.
Schritt 2
Als nächstes hinterlegst Du für iOS den Text für die Standortabfrage unter ▶ Erweiterte Einstellungen:

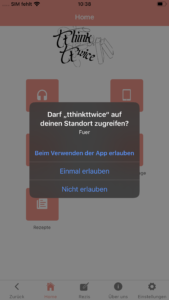
Hinweis: Mit Stand zum 15.02.2020 gibt es in der Funktion noch einen Bug: Umlaute werden im Text verworfen und Whitespaces führen zum Abbruch. Beispiel: “Fuer lustige Bücher-Suchspiele in Deiner Umgebung” würde in der App angezeigt werden als “Fuer”. Der Workaround wäre an dieser Stelle zunächst Umlaute auszuschreiben (u = ue usw.) und Whitespaces durch z.B. Underscores (“_”) ersetzt. Bitte lies aber auch den kommenden Hinweis!
Hinweis: Apple prüft Apps, die über den AppStore verteilt werden, sehr genau und das Mitteilen von ortsbezogenen Daten wie in diesem Fall die GPS-Koordinaten gehört dazu. In den Review Guidelines bspw. schreibt Apple unter 5. (Legal) 1. (Privacy) 1. (Data Collection and Storage) iv (Access) folgendes: “Apps must respect the user’s permission settings […].” und “Where possible, provide alternative solutions for users who don’t grant consent. For example, if a user declines to share Location, offer the ability to manually enter an address.“. Unter 5.1.4 werden weitere Restriktionen erläutert, die greifen, sobald eine App als “Sicher für Kinder” bereitgestellt werden soll und unter 5.1.5 (Location Services) wird darauf hingewiesen, in welchen Fällen das Teilen von ortsbezogenen Daten überhaupt zulässig ist. Wer diese Funktion nutzen möchte, tut daher gut daran, sich Apples Human Interface Guidelines durchzulesen, in denen exakt beschrieben wird, wie Apple sich etwaige, zulässige Texte vorstellt, die dem Benutzer den Grund für die Standort-Abfrage erläutern.
Schritt 3
Als nächstes gilt es, einen sog. Geo-Fence zu definieren. Einen Geo-Fence kannst Du verstehen wie einen virtuellen Zaun, der einen geographischen Bereich eingrenzt, innerhalb dessen Deine Push-Nachrichten getriggert (ausgelöst) werden. So ein Bereich definiert sich mittels eines Zentrums (GPS Koordinate) und eines Radius (in Metern) und bildet somit einen Kreis ab. Mehr dazu gleich.
Unter ▶ Push Notifications wählst Du Deine App aus um die es geht, navigierst zum Reiter “Geo Fences” und klickst auf “Neuer Geo Fence” oben rechts:

An dieser Stelle kannst Du dem Zaun einen Namen geben, um ihn einfach wiederzuerkennen, auf der eingebetteten Karte das Zentrum auswählen und dann den Radius in Metern hinterlegen. Auf der Karte wird der Geo Fence direkt eingeblendet:
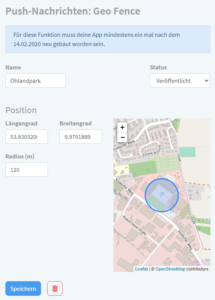
Um den Geo Fence auch nutzen zu können, musst Du ihn unter ▶ Status auf Veröffentlicht setzen und speichern.
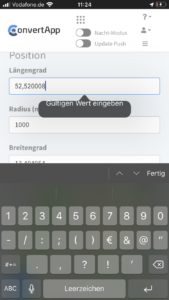
Hinweis: Falls Du versuchen solltest, einen Geo Fence mit einem mobilen Browser direkt auf Deinem Smartphone zu definieren, kann es sein, dass Du eine Fehlermeldung beim Speichern bekommst, die behauptet, die Koordinaten hätten ein falsches Format. Dabei scheint es sich ebenfalls um einen Bug zu handeln, der sicher bald behoben wird. Der Workaround wäre an dieser Stelle einfach einen Desktop-Browser zu benutzen.
Schritt 4
Abschließend kannst Du nun unter ▶ Push Notifications ▶ Follow-Up Kampagnen eine neue Kampagne erstellen und hast nun zwei Optionen: 1. Opt-In (was nichts weiter bedeutet als dass Benutzer die Kampagne erhalten, weil sie dem Empfang von Push-Nachrichten zugestimmt haben) und 2. Geo Fence (was natürlich auch nur funktioniert, wenn der Benutzer seine Genehmigung für sowohl den Empfang von Push-Nachrichten wie auch dem Teilen seiner standortbezogenen Daten zugestimmt hat).
Hier vergibst Du als erstes einen Namen für die Kampagne, wählst Geo Fence als Auslöser aus und dann den soeben definierten Geo Fence. Dann konfigurierst Du wie gewohnt die Nachrichten Deiner Follow-Up Kampagne, aktivierst sie unter ▶ Status und bist fertig.
Hinweis: Mit Stand vom 15.02.2020 gibt es an dieser Stelle auch noch einen kleinen Bug. Du kannst zwar Geo Fence als Auslöser auswählen, Dir werden aber keine Deiner definierten Geo Fences in der Auswahlliste angezeigt. Der Workaround ist, dass Du die Kampagne zunächst wie gewohnt erstellst (ohne Geo Fence), einmal speicherst und sie dann erneut zum Bearbeiten öffnest. Dann ist die Liste auch gefüllt, sobald Du Geo Fence als Auslöser auswählst.
Und nun: Viel Erfolg mit dieser neuen, aufregenden Funktion von ConvertApp und vor allem: Viel Spaß beim Ausprobieren. 😉